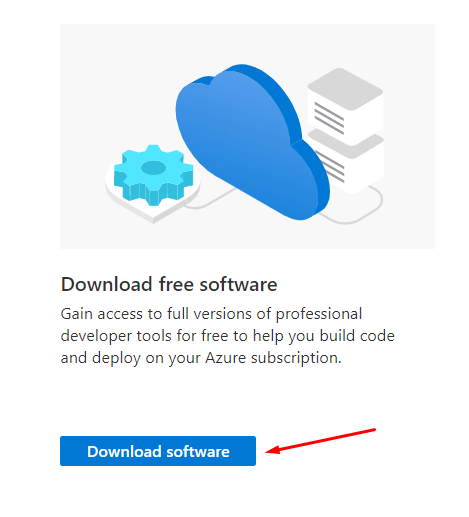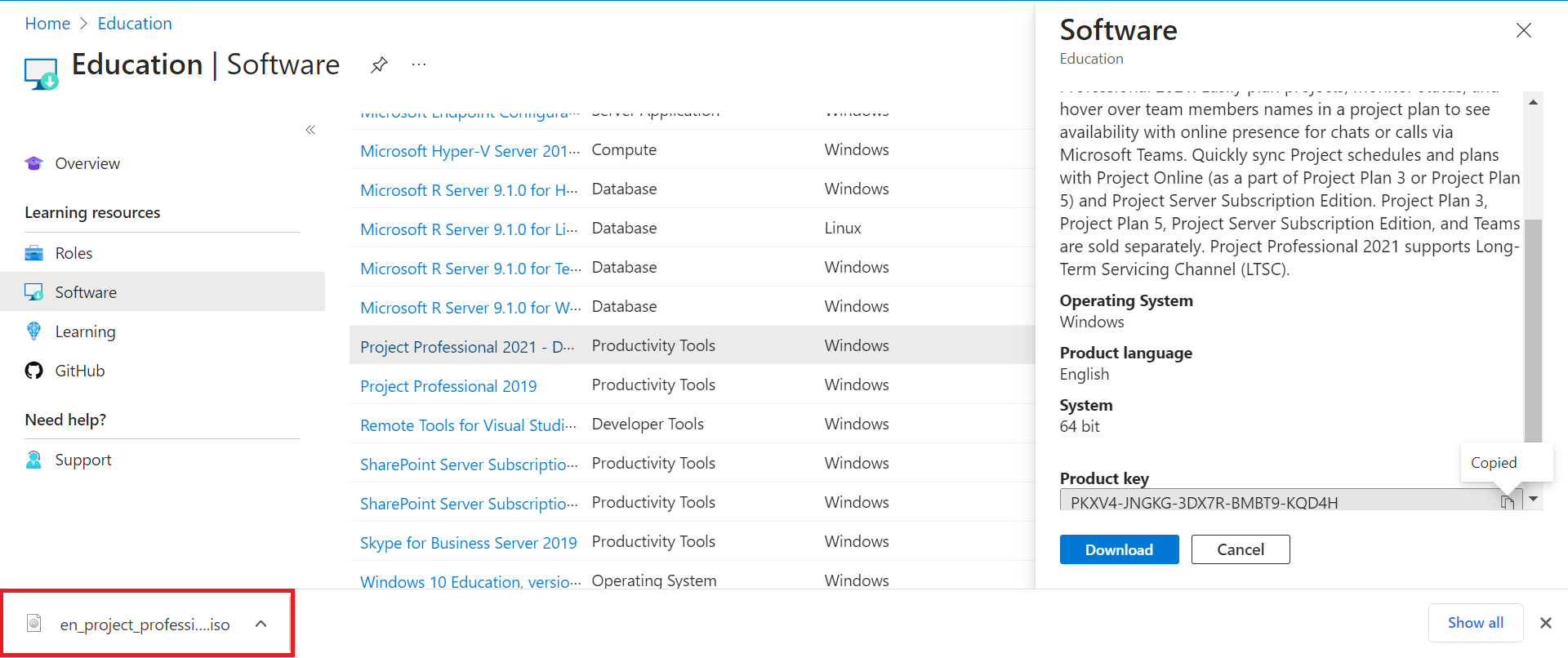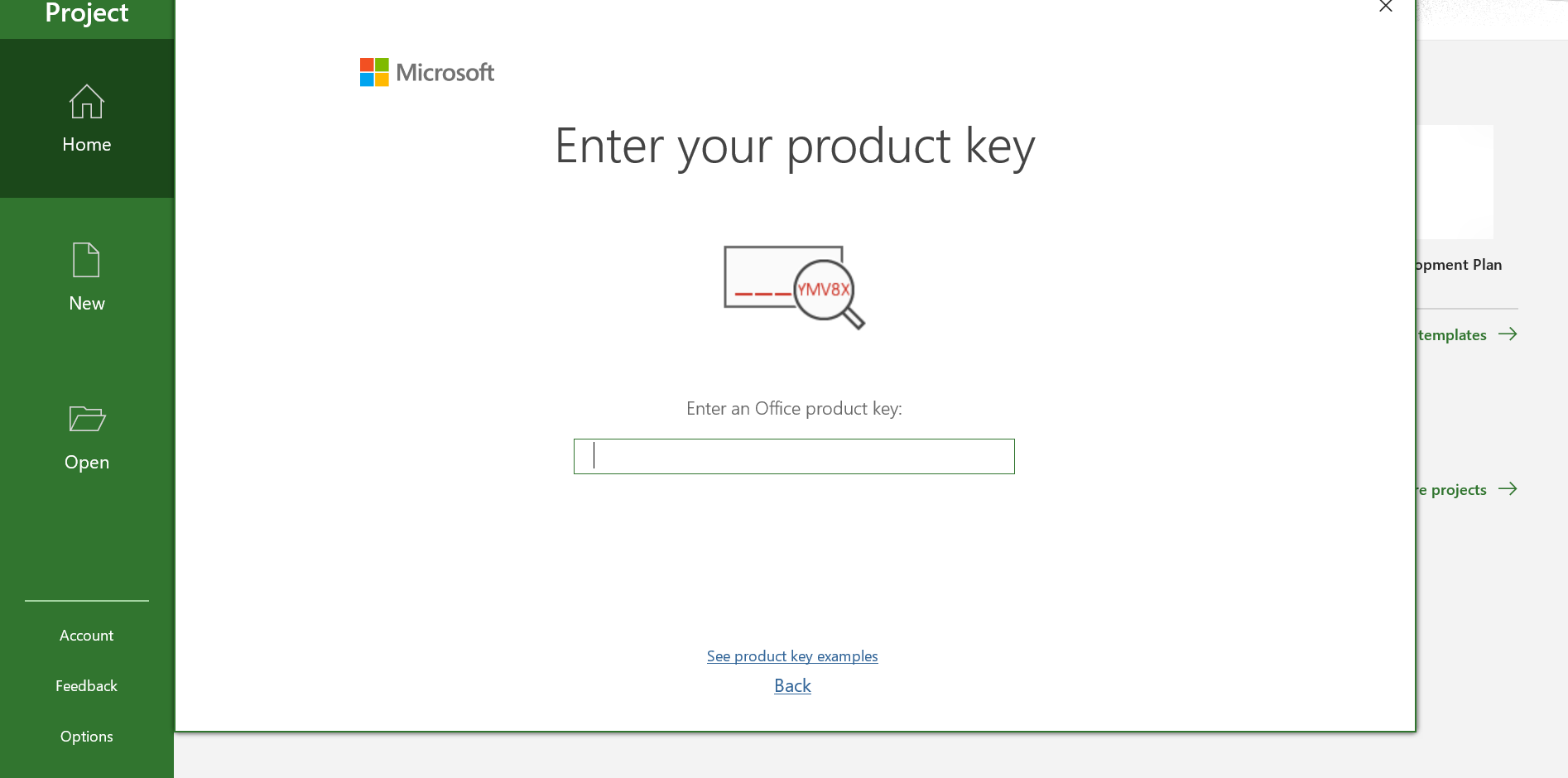| Note |
|---|
Microsoft Project is not available for MAC OS. |
Open a web browser and navigate to https://azureforeducation.microsoft.com/devtools
Once you've logged into Microsoft Azure, click on Download software.
Type Project in the Search bar
...
...
Click on Project Professional 2019 or Project Professional 2016 and click Download
...
...
, or find it in the software list.
Click on the version you need, click view key and copy it, and click download.
Once it is downloaded, click on the file to open it.
File explorer should open, click on the setup.exe file to open it. If it does not open, go to your downloads folder, and open the project file.
After you click the setup file, Project will start installing.
Once it is done installing, you can click close.
Go to your start menu and open Microsoft Project. Once it is open, it will ask for your product key. Paste in the key that you copied in step 4.
Microsoft Project should be activated now and ready to use!
| Note | ||||||
|---|---|---|---|---|---|---|
Submit a case online at this URL: https://support.microsoft.com/en-us/supportrequestform/7a3f017a-c951-7e06-1bd7-64bf7fc202ff Or call: 866-643-9421 Mon – Fri between 5:30 AM PST and 5:30 PM PST Provide our subscription ID, which is 1203878969. Please ask to have the subscription associated with your account (student email address). |
| Info |
|---|
Comments or concerns about this content? We can be reached at https://www.ntc.edu/helpdesk |
...