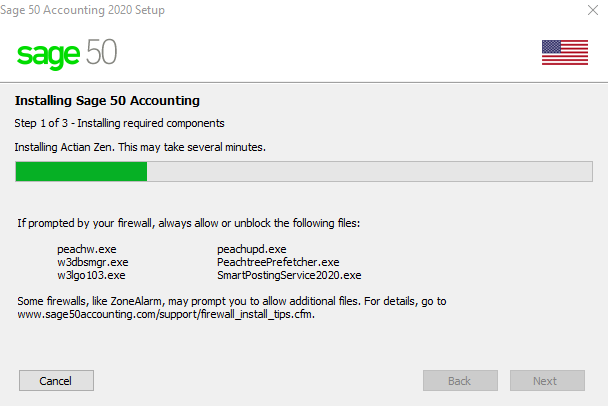Instructions created for Windows 10
Navigate to the Sage website. https://www.sage.com/en-us/about-us/education-instructor/#students
2. Click Register now under the "Sage 50 Accounting – US edition" title
...
3. Fill out the information that is requested from you for Step 2 and click next Next
...
4. Fill
...
the
...
information
...
requested and click Submit. Create your account using your NTC student email address which ends in @students.ntc.edu
...
5. If your information was submitted successfully
...
you
...
will see the following
...
message letting you know that you will receive an email from Sage with more information.
...
You'll receive an email from Sage shortly with a link to download the student version, and the activation code you will need. Click on the green text that says "download student version"
...
6. Log into your NTC student email account and locate the email from Sage.
7. Open the email and click on the green text Download student version.
...
8. Once you have clicked on the link above, you'll be taken to the Sage download website. Click on
...
Students click here button located on the lower right side of the
...
Once you click on "students click here", you will be brought down to the bottom of the page. From here, click on "download the software" underneath "Sage 50 Accounting – US edition"
...
You will be brought to a page where you are asked to pick your version of Sage. For this, we are going to be choosing the 2020 edition. Click on "Download 2020 version" to begin the download
...
website.
...
9. Click on Download the software.
...
10. Click on Download 2017 version
...
11. Once the file has finished downloading
...
click the arrow next to it and
...
Once you have clicked open, the install program will open. First, you will want to click "install" on the Sage install program that has opened.
...
The install process will begin once you have clicked "install". Once the install is finished it may ask you to install additional items. Click "install" on this page to install additional items if needed.
...
Once the install has finished, the Sage 50 Accounting Setup screen will appear. Follow any of the recommendations listed that may apply to you, and click next
...
choose Open.
TIP:Depending on which web browser you are using the save options may look different.
...
12. Once the program opens click Install.
...
13. If prompted to install Visual C++ click Install.
...
14. Click Next.
...
15. Click on the check box I agree to the terms of the license agreement
...
On the next page, be sure the check box under "configure firewall" is checked, and click "next"
...
Once you click next, you will be brought to a page where you will enter the serial number you received in the email you received from Sage.
Note and click
Next.
...
16. Check on the check box Auto configure the Windows Firewall to allow install and run Sage 50 (Recommended) and click on Next.
...
17. Locate the serial number from Step 6 and enter the Serial number:
TIP: Be sure to enter the correct serial number for the version you have downloaded
Make sure "yes" is checked on the next screen, then click "next"
...
18. Select Yes and click Next.
...
19. Review the install options and click
...
Install.
...
20. The install process will then begin.
...
When it is finished
...
click Next.
'
After you have clicked next, the install will be completed. Check the box for "start sage 50 Accounting" if you would like to start the program, and click "finish"
...
21. Select the check box Start sage 50 Accounting and click Finish.
...
| Info |
|---|
Comments or concerns about this content? We can be reached at https://www.ntc.edu/helpdesk |