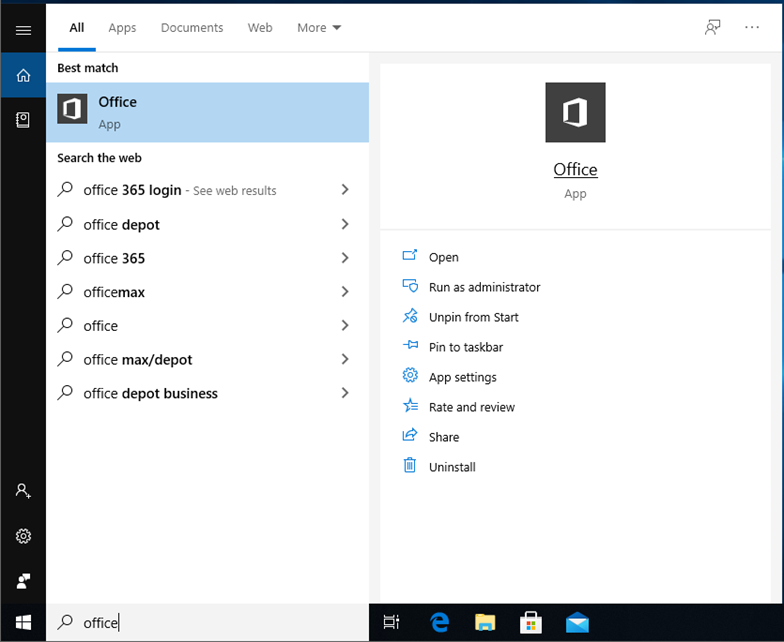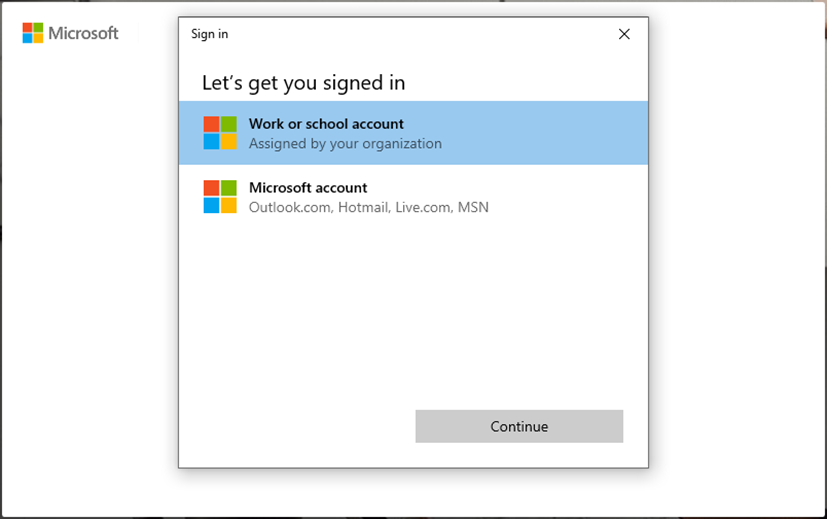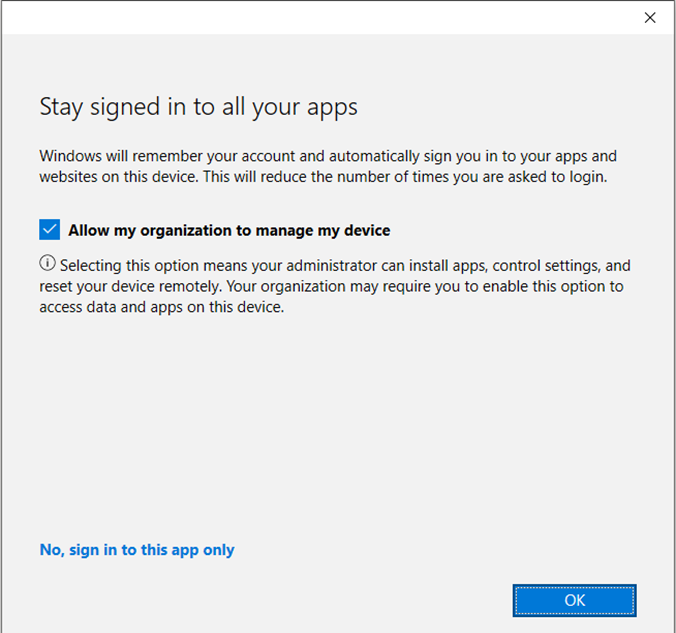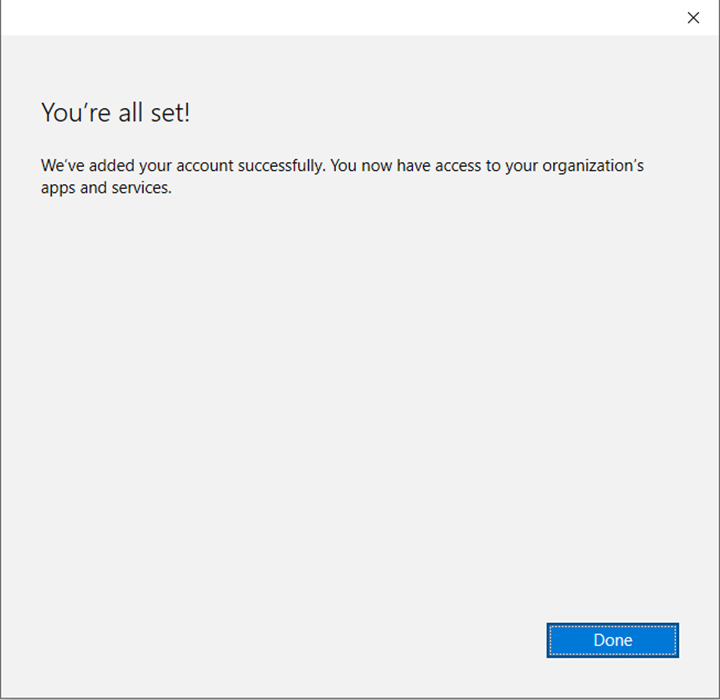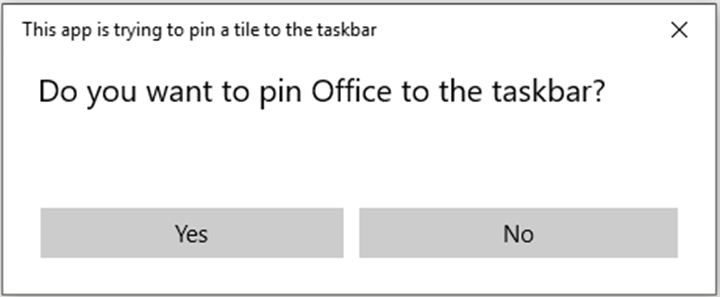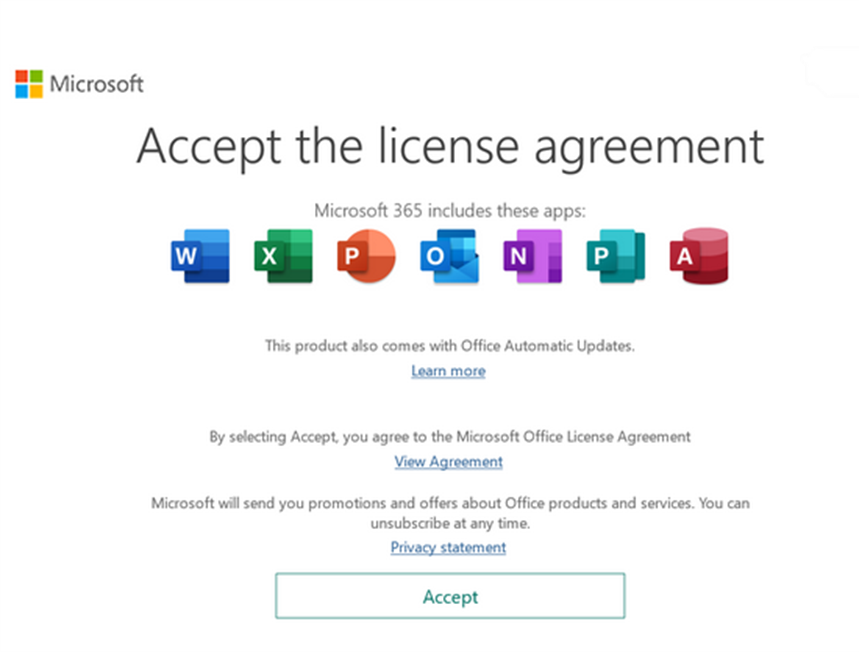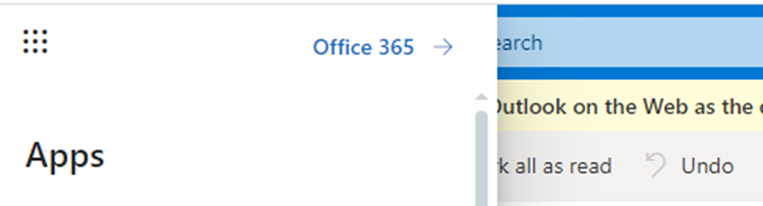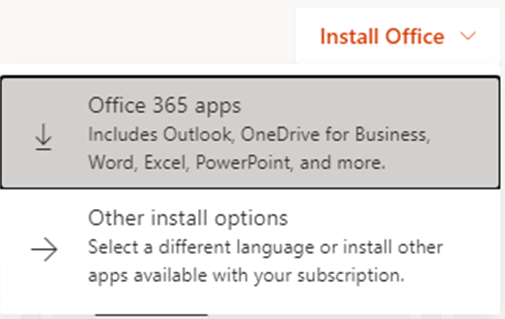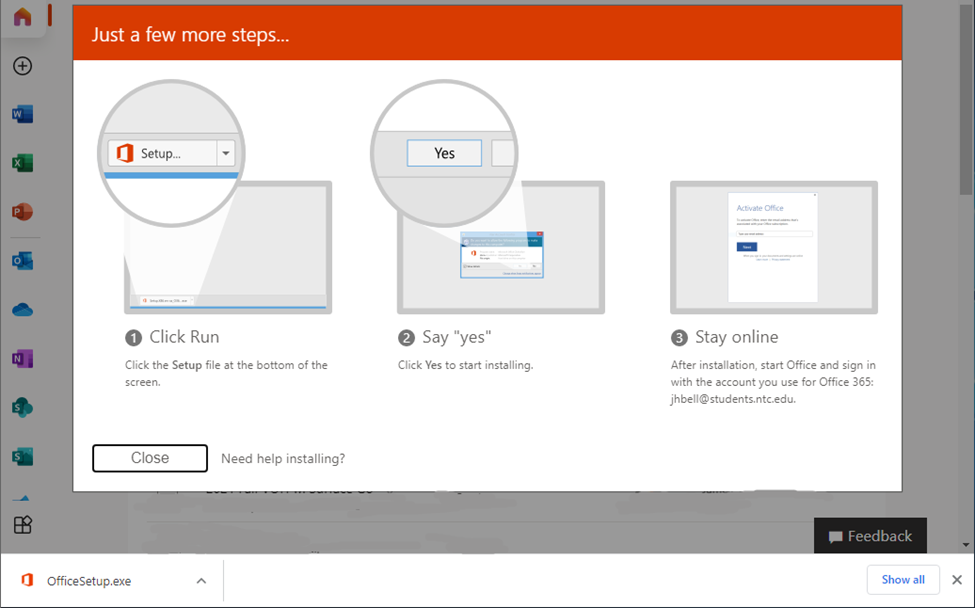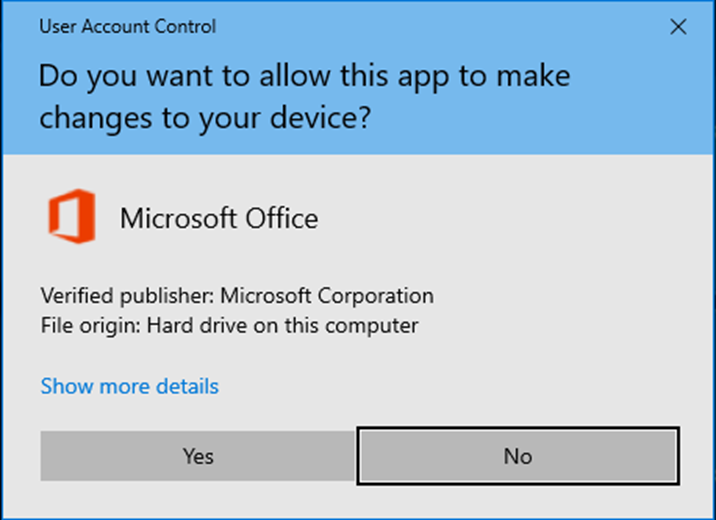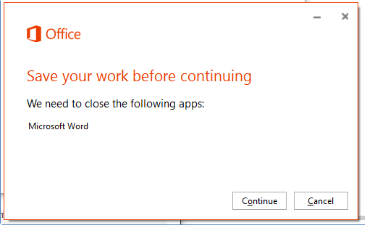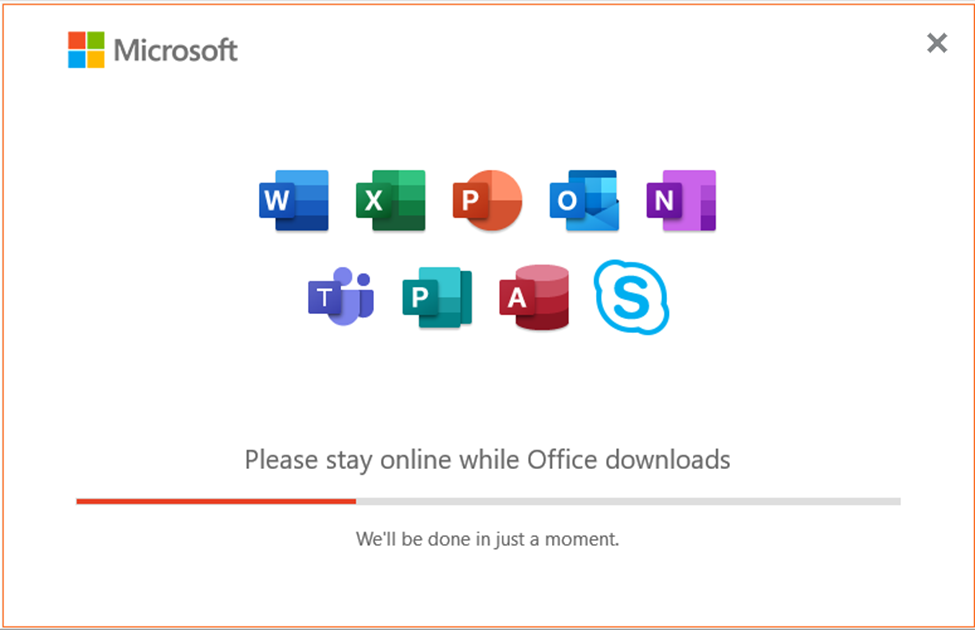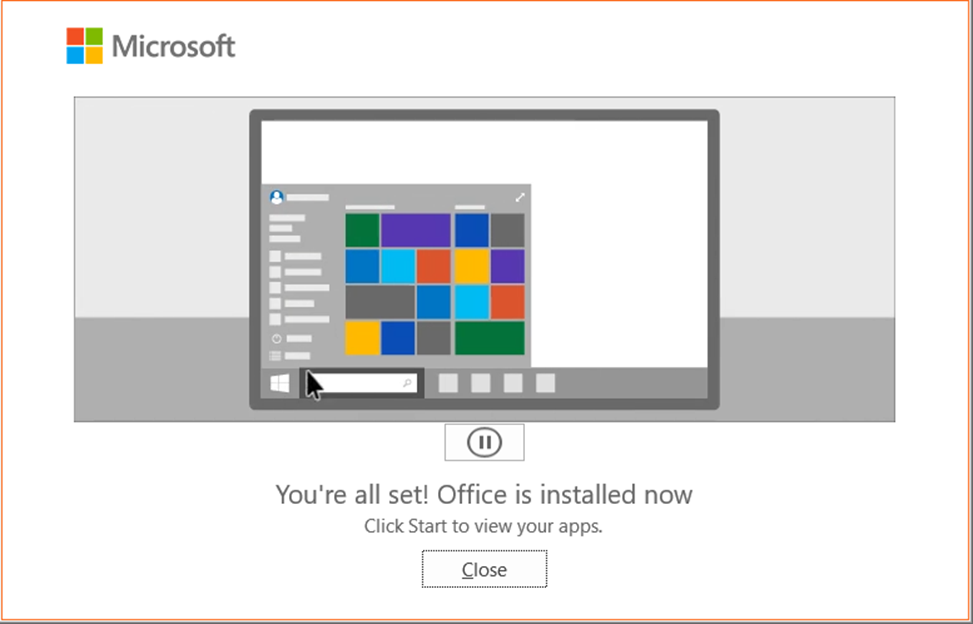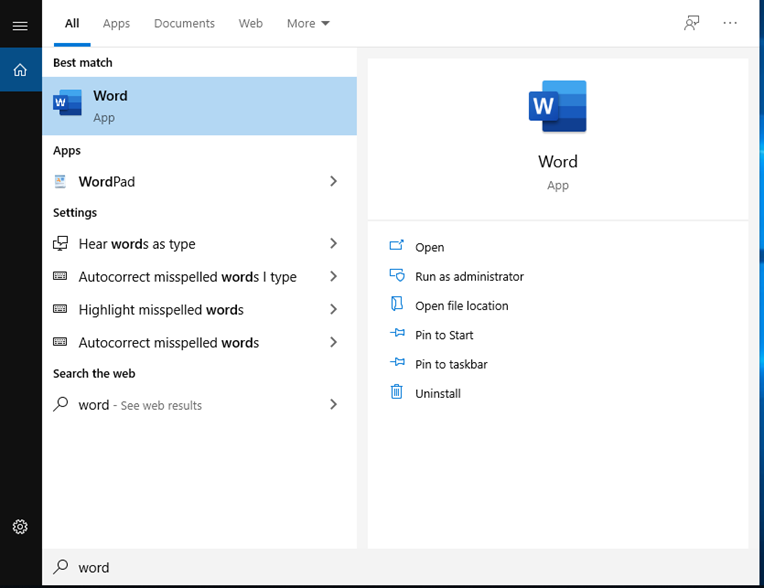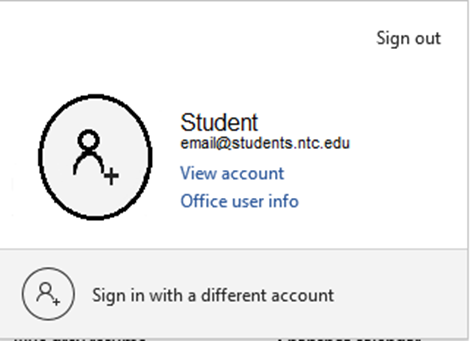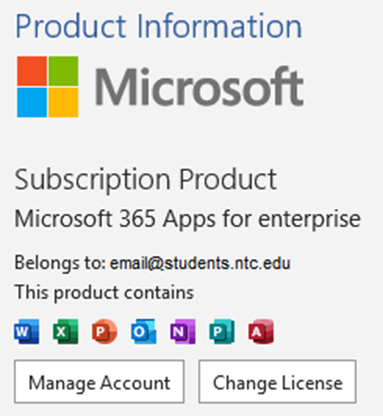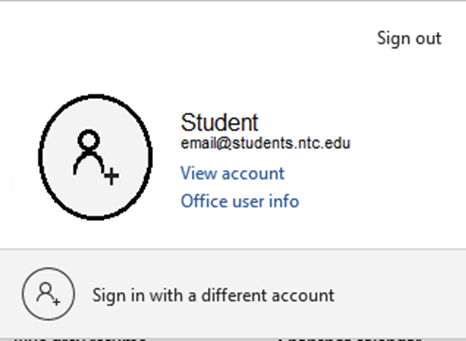Instructions created for Windows 10
...
As a student you are entitled to Office 365 at no cost.
What is Office 365?
Office 365 is a suite of Microsoft Office applications
that can be installed on your computer for offline use.
How much does Office 365 cost?
Office 365 is provided for free to all NTC students. Each
student is allowed to use Office 365 on five devices.
Sign-in from Windows 10
| Info |
|---|
TIP: If you have a Windows 10 or newer computer, use this option. The software may already be installed. |
| Expand |
|---|
|
Search for Office in your taskbar search bar located at the bottom left of your screen. 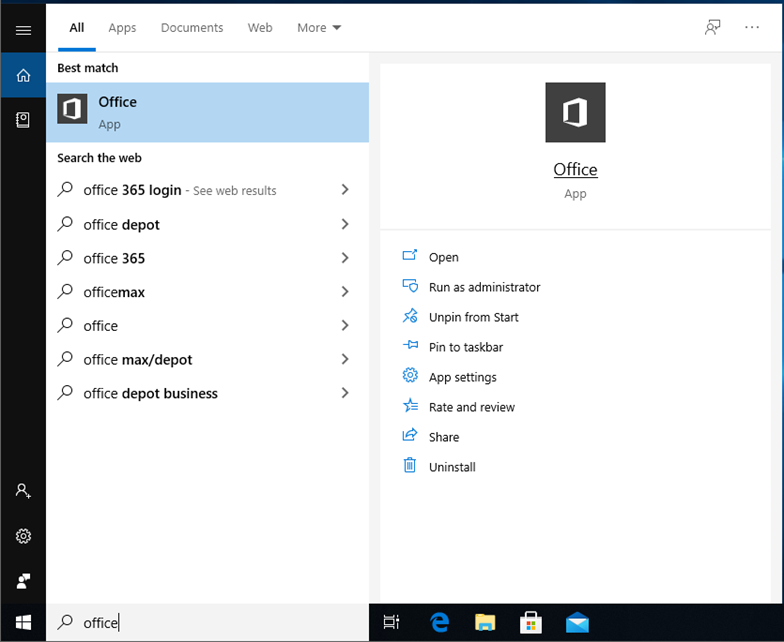 Open the Office app Click on work or school account and then continue 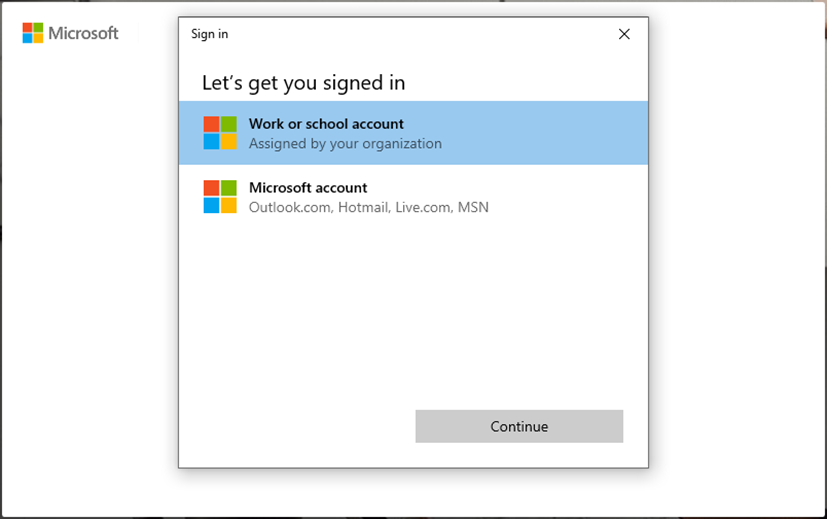 Sign in with student email and password
| Info |
|---|
TIP: Your NTC email address ends with @students.ntc.edu |
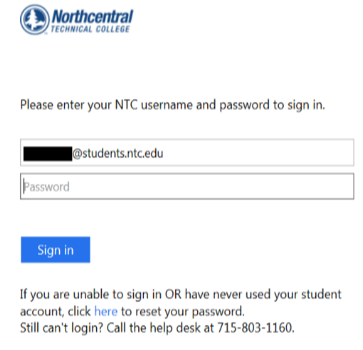 Click Ok
| Info |
|---|
TIP: this is optional, you may uncheck this. It is recommended for foundation laptops to uncheck this before continuing. |
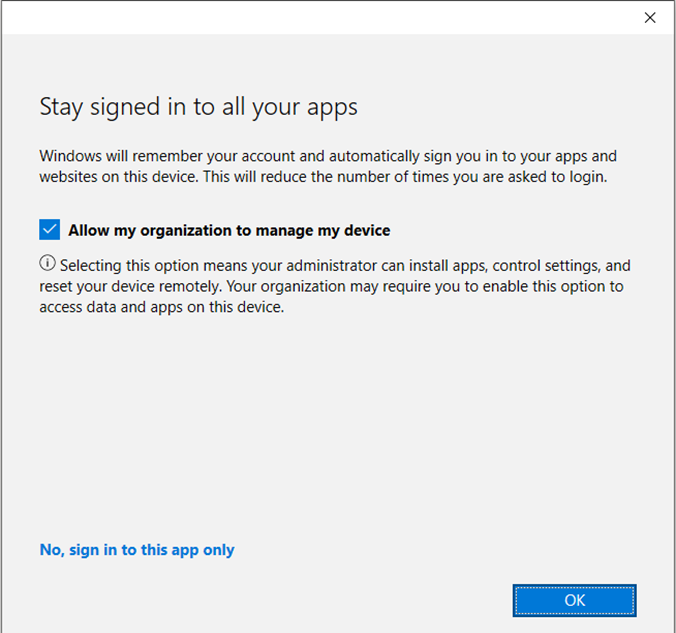 Click Done
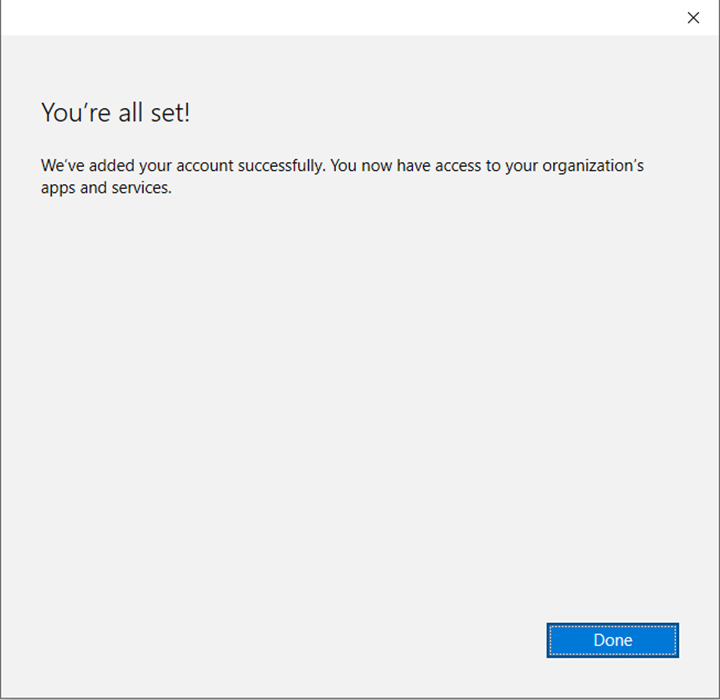 Choose to pin the app to your taskbar (optional)
| Info |
|---|
TIP: This will allow easy access to the Office app itself. To unpin the Office app, just right click on the Office app in the taskbar and click unpin to taskbar. If you did not pin it, search for it again, right click, and then pin to taskbar. |
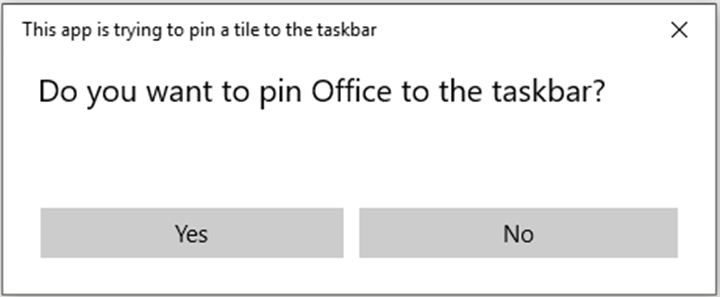 Accept the terms and agreements
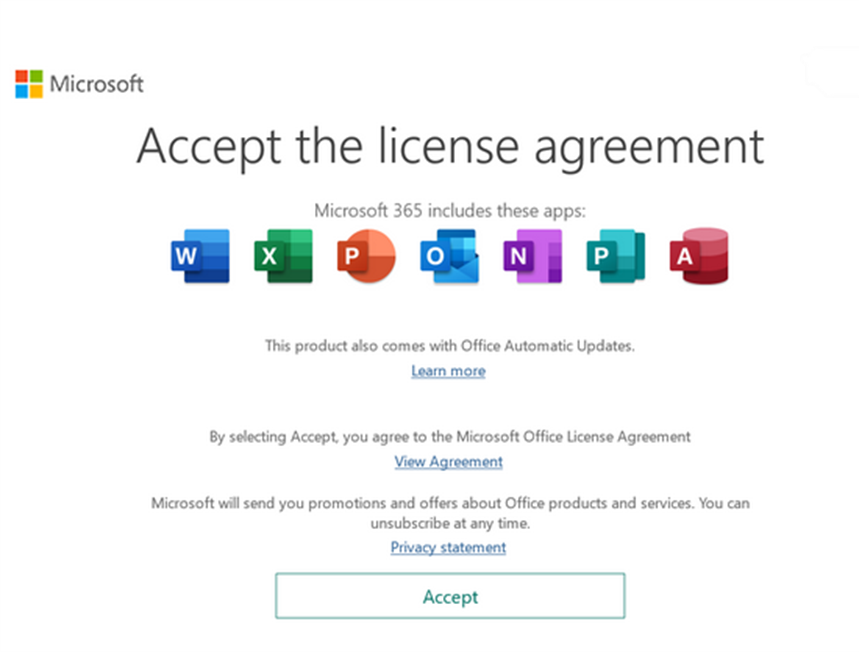 9. You’re all set! You are now able to access all the office apps from here. |
Installing Office 365
| Info |
|---|
TIP: All instructions in this next section are based on Google Chrome web browser. Depending on which web browser you are using the run/install options may look different. |
| Expand |
|---|
| title | Installing Office 365 |
|---|
|
If Office is not installed, then sign into your NTC student email at https://outlook.office365.com/ntc.edu Click the 3x3 square blocks located at the top left of the page Click on Office 365 in the popup menu 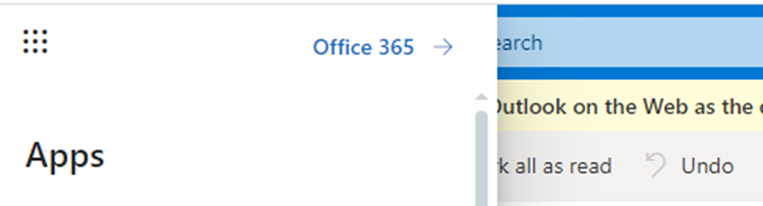 Click Install Office  Click Office 365 apps 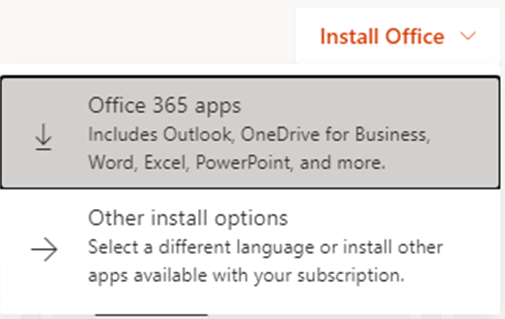 Click on top of the Office Setup in the bottom left of the screen (where it says officesetup.exe) to open it 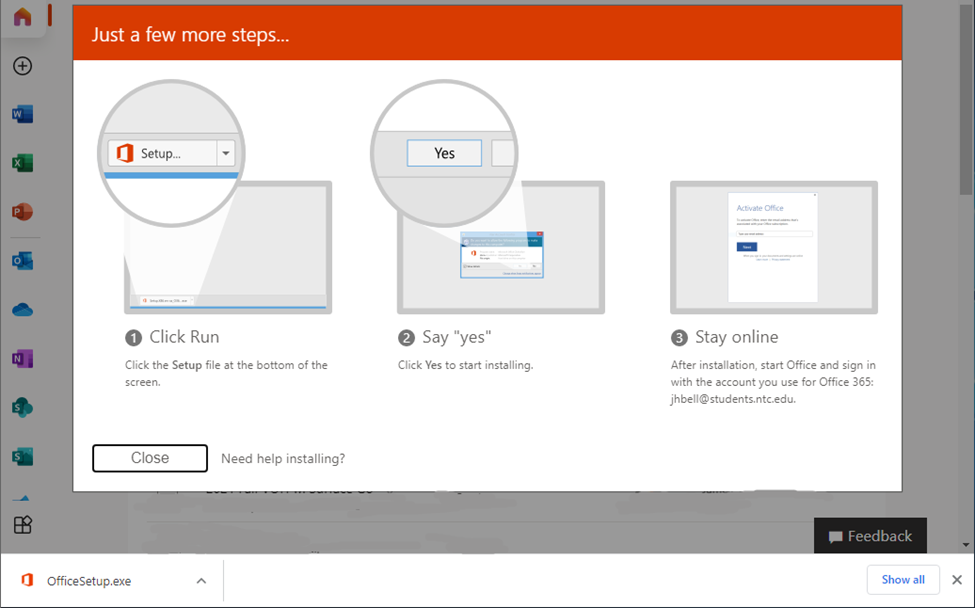 Click yes 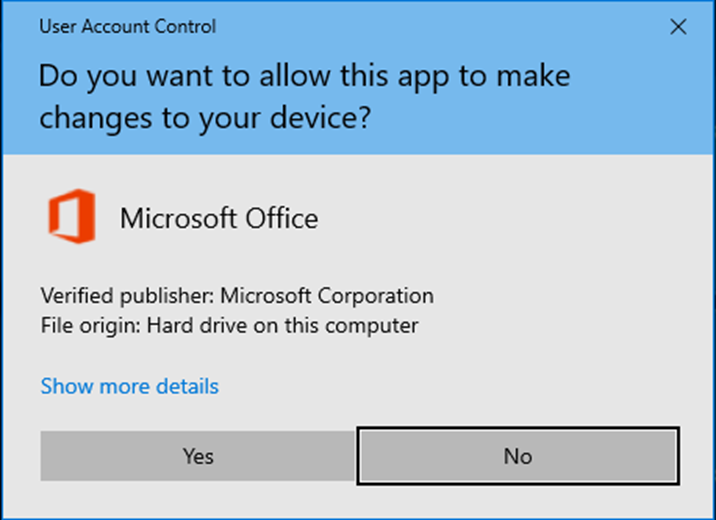 If you have any other Office applications currently open, you will be prompted to save your work.
| Info |
|---|
TIP: Make sure you save any changes you have made in any Office application before clicking Continue, as it will forcibly close any open documents. |
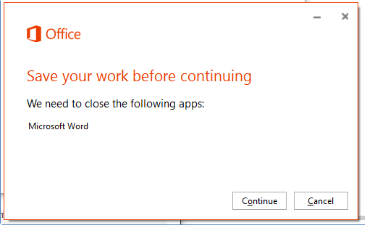 Wait for it to
install
| Info |
|---|
TIP: Do not power off or put your computer to sleep during this process. |
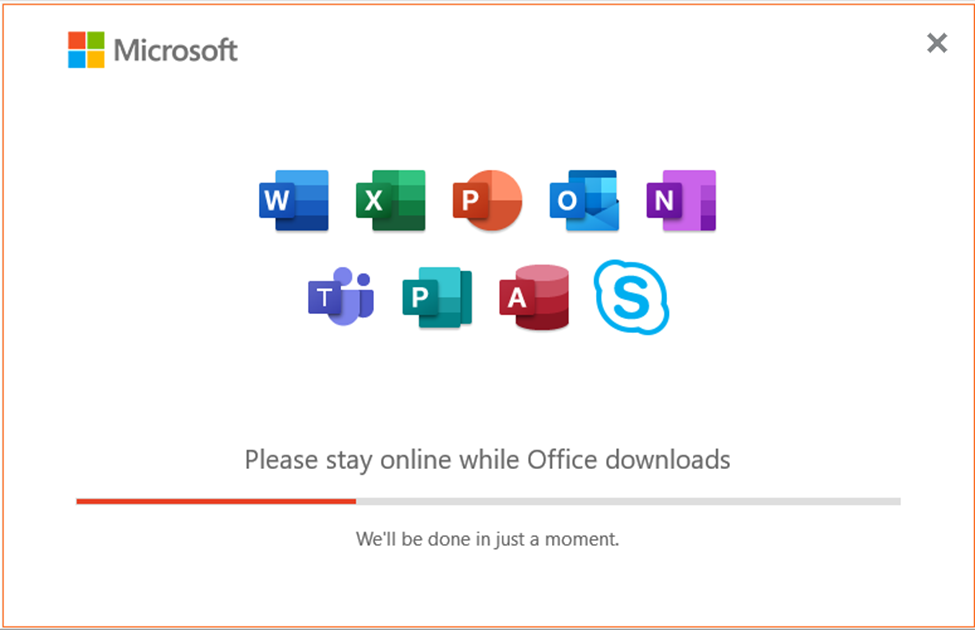 10. Office is now installed, click close 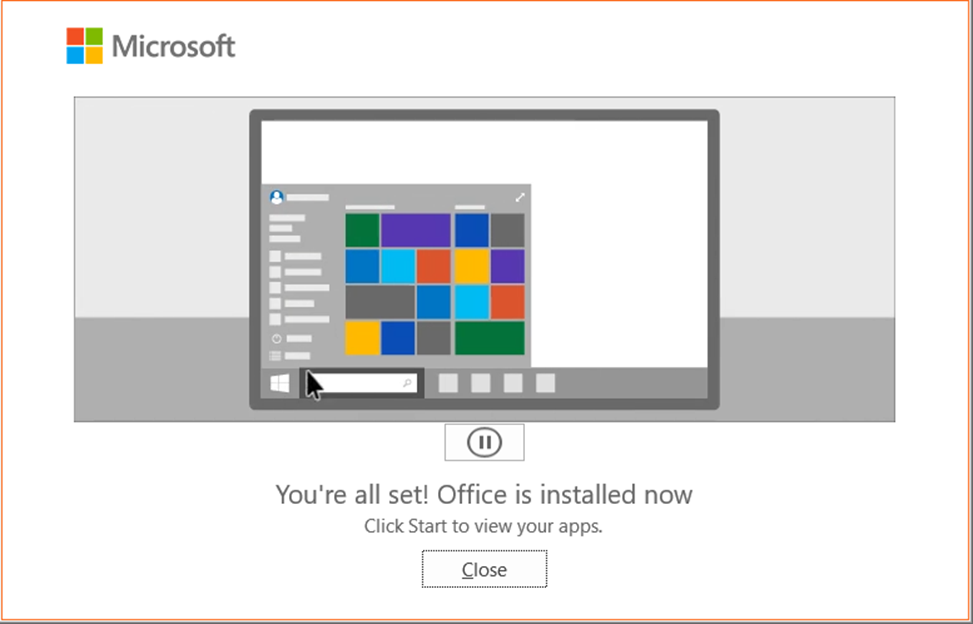 11. Revert back to the beginning of this page for sign-in instructions. Office Activation through WordOpen Word by searching for it in your taskbar search bar at the bottom left of your screen
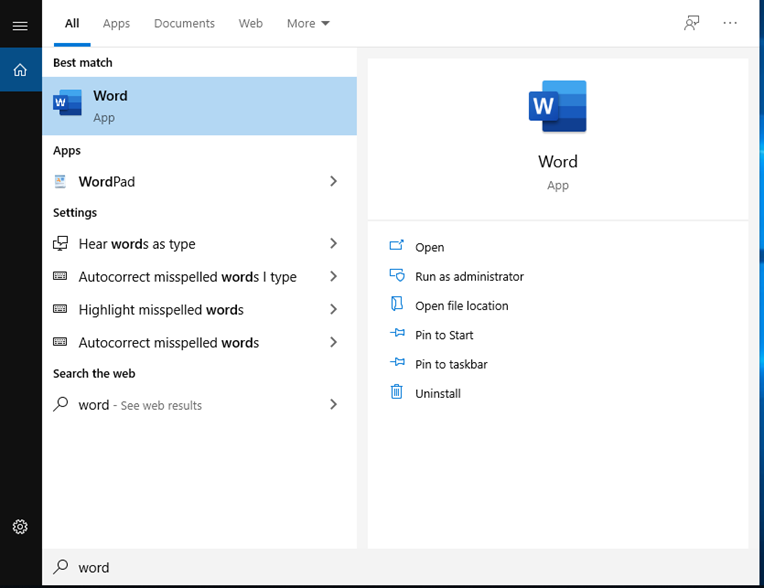 In word look in the upper right corner and
click on your name Make sure the account is under the right
email
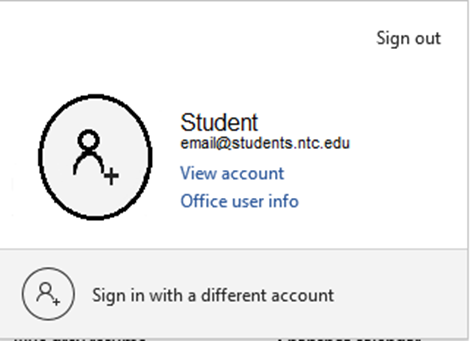 Go down to
account on the bottom left of word Make sure your account is
activated
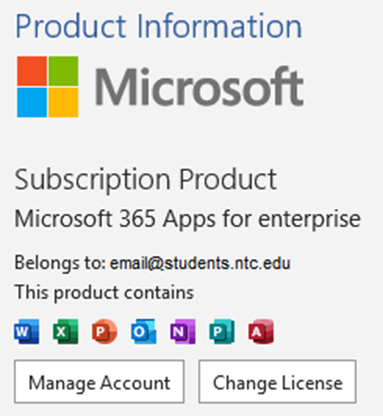 If it is
not activated, try signing into the Cisco AnyConnect VPN. Knowledge base listed here: https://northcentral.atlassian.net/wiki/x/cYAwBg If the VPN does not help, sign out of
word and office
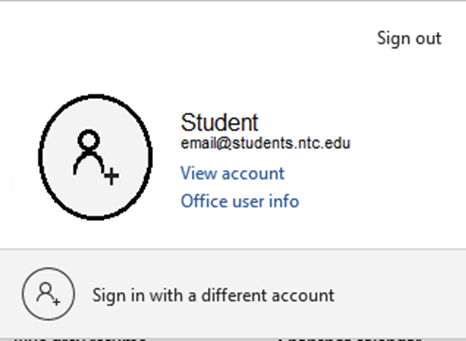 |

...